HCC Account Management Self Service
To login to the server visit https://password.hccanet.org. Once at the site you will see three options, each selectable by clicking. First is the sign in area then below, “Forgot your password?” and “Account locked out?” These last two will be covered later in this article.
To login, enter your username, your password and choose “HCCANET” from the domain drop down, then click “Login”. If you are a new user or if your password has been reset by a HCC staff member, you will enter your temporary password here.
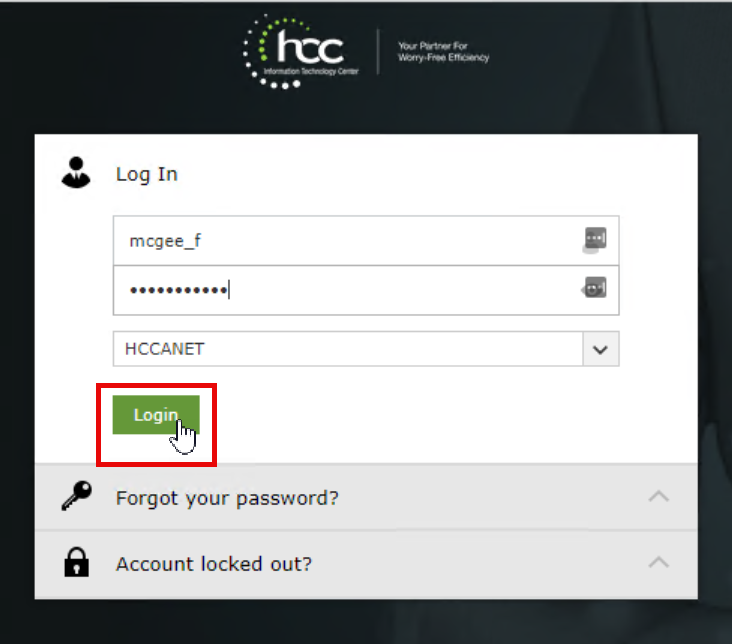
If you’ve entered the correct information, you will be shown the Change Password page. Enter your old password or, if you are a new user, the temporary password you were given, in the blank provided. Then enter your new desired password in the two blanks below. As you enter your new password and meet the various complexity requirements, each will be marked with a green check mark. If every item has a green check mark, click “Change Password”.
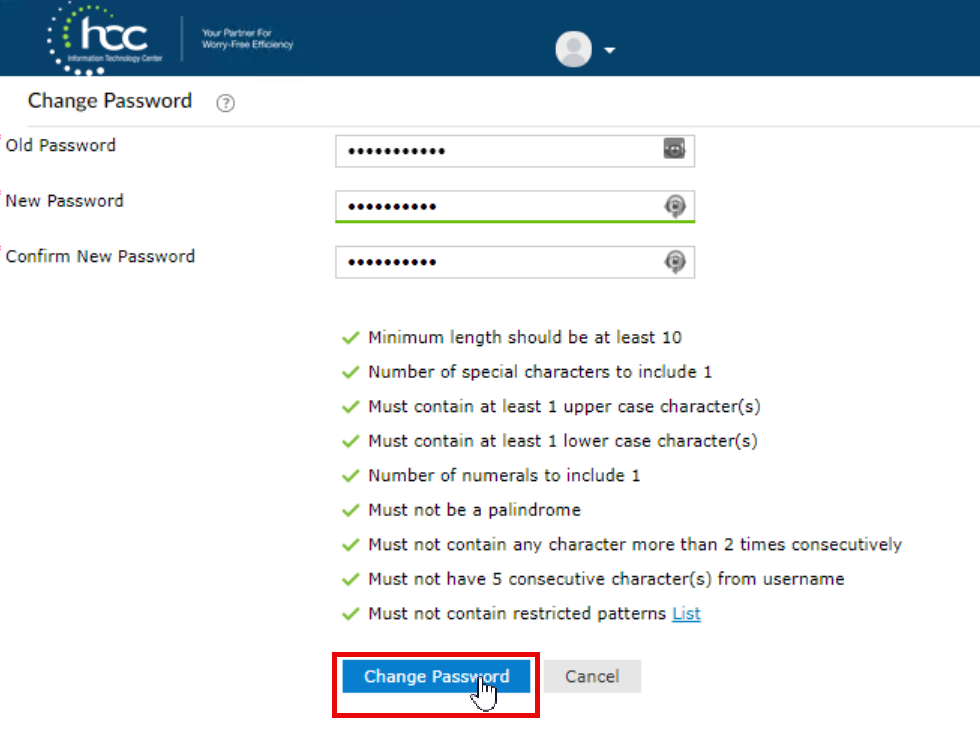
If your new password is accepted you will see a notification like below. Click “Close” to move to the next step of enrollment.
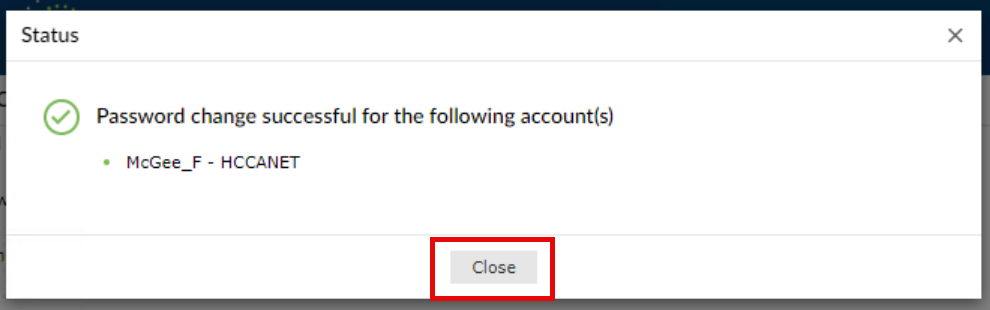
To access all the benefits of the self-service password changing tools, you will need to complete enrollment. Hitting the “Click Here” button will take you to the next step.
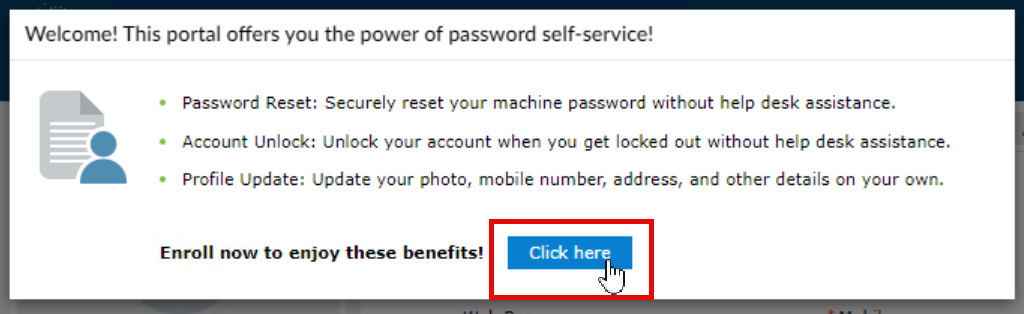
By enrolling you will be able to reset your password, even if it’s been forgotten. By choosing two questions and providing answers that you can easily remember, you will be able to prove your identity. This will allow you to set a new password at your convenience rather than wait on assistance from the helpdesk.
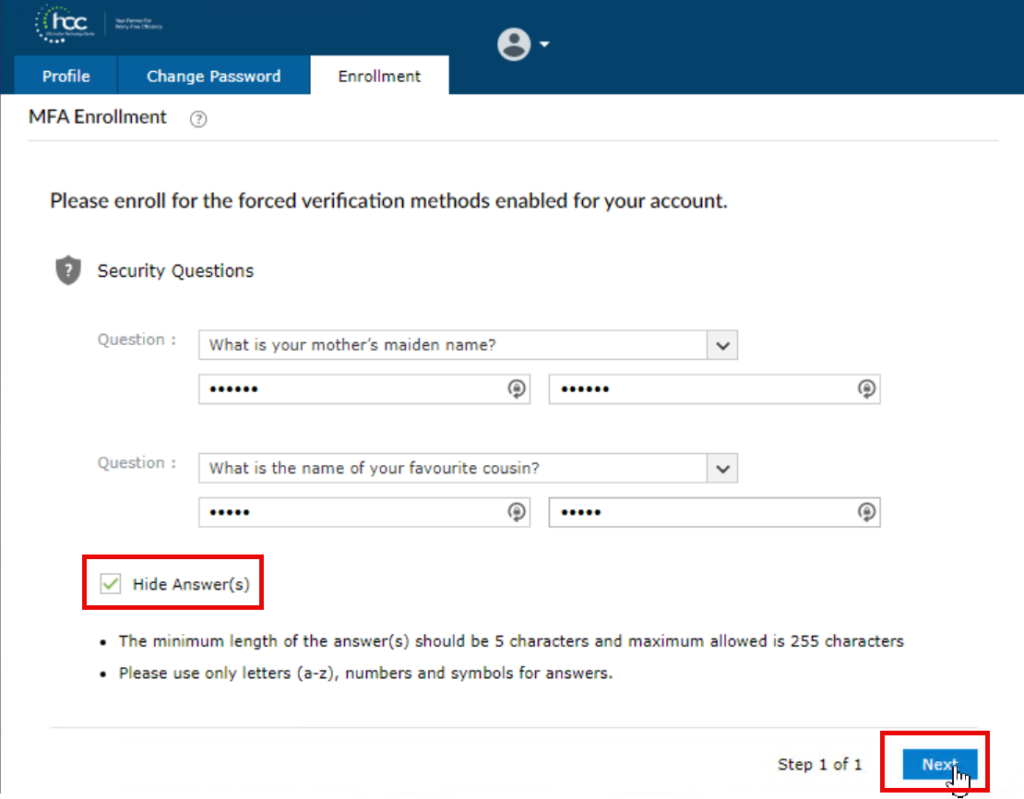
You will be notified of a successful enrollment. You can now close this browser and log into your HCC application with your changed password.
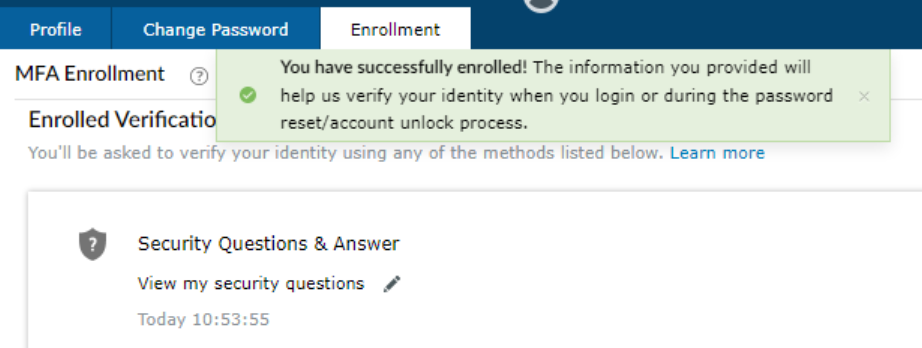
Change Your Forgotten Password
Even the best of us can forget our password. Our support staff cannot read your password, so if it is forgotten, it will need to be reset. Rather than wait on assistance through our help desk, if you’ve completed your enrollment, you can reset the password yourself by following the steps illustrated below.
Connect once more to https://password.hccanet.org. Since you will be unable to log in, click instead “Forgot your password?” as shown.
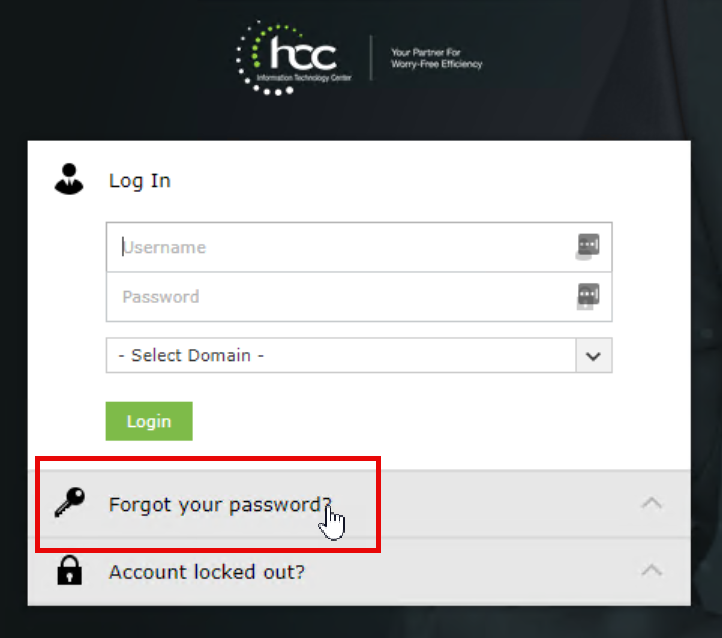
Enter your username, select HCCANET as your domain. Enter the letters you see in the image in the provided blank and then click “Continue”.
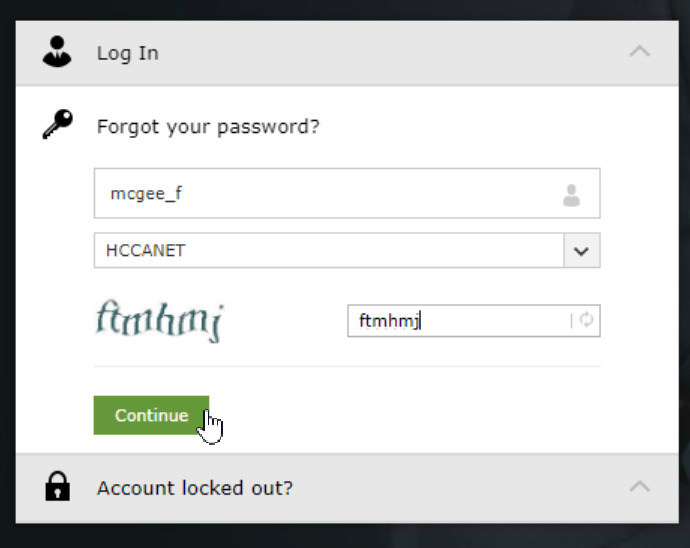
Provide the answers to the two security questions you provided during enrollment, type the characters from the image in the box provided and then click “Continue”.
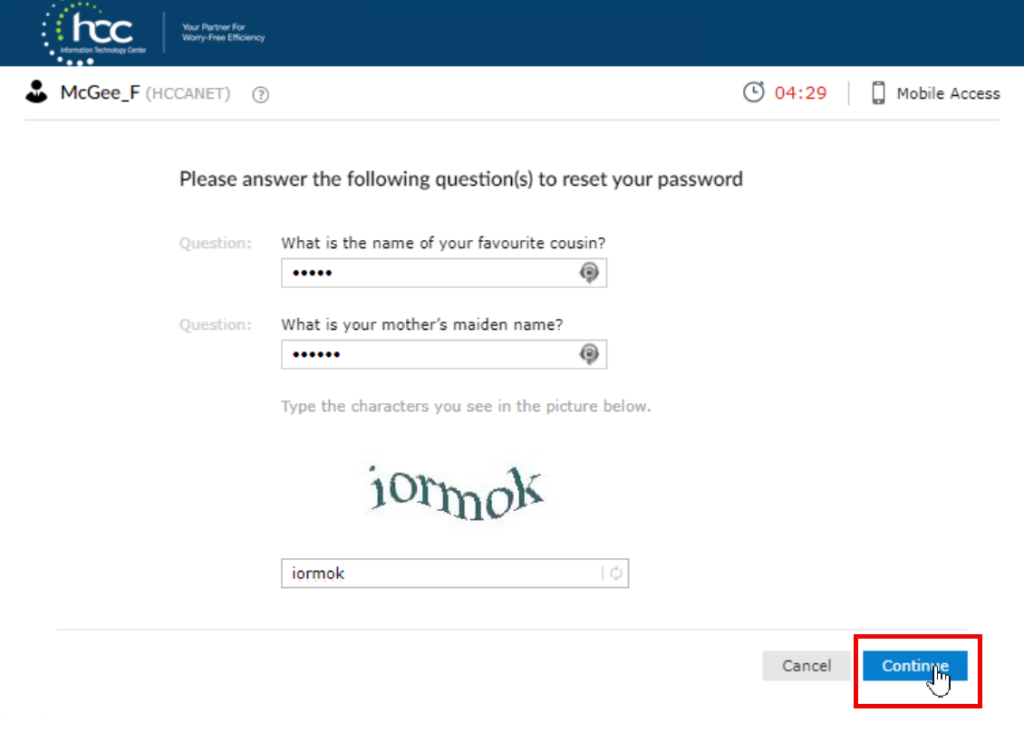
Now you can enter your desired new password. As you meet the various complexity requirements, each will be ticked with a green checkmark. Once again, enter the characters from the image in the box provided and then click “Reset Password”.
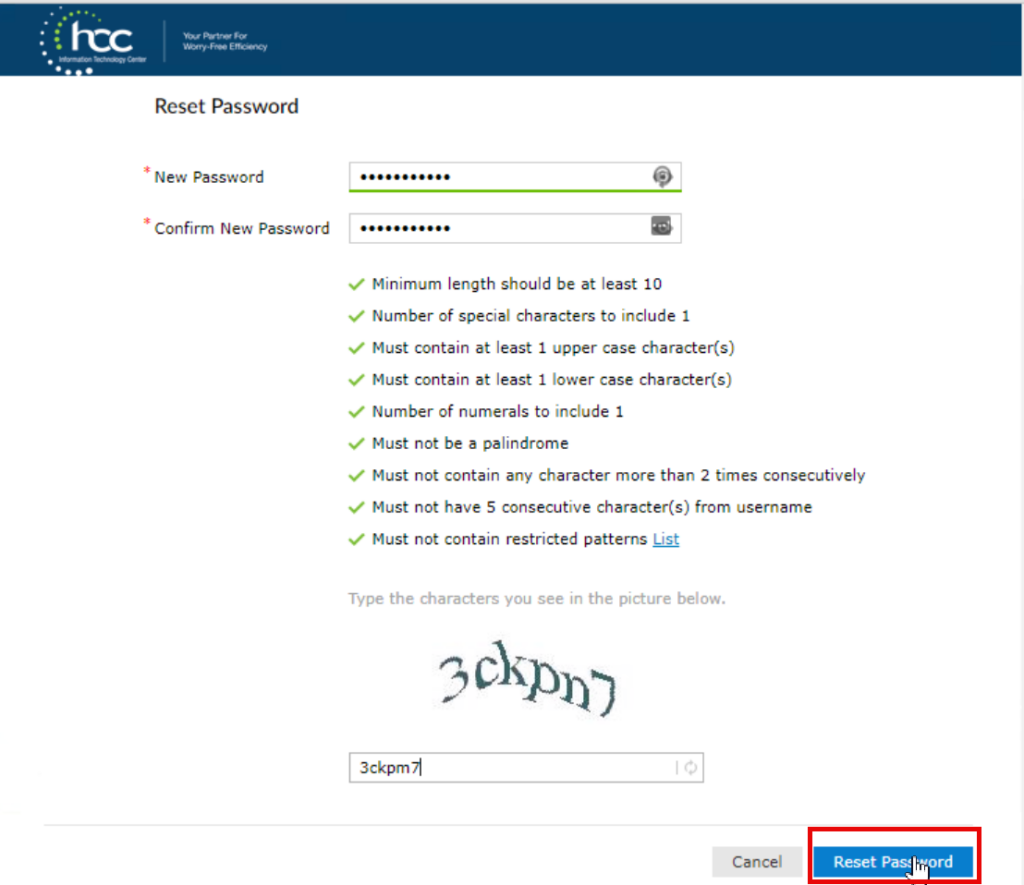
You should now get a notice that your password has been successfully changed. You can now return to your application and log in.
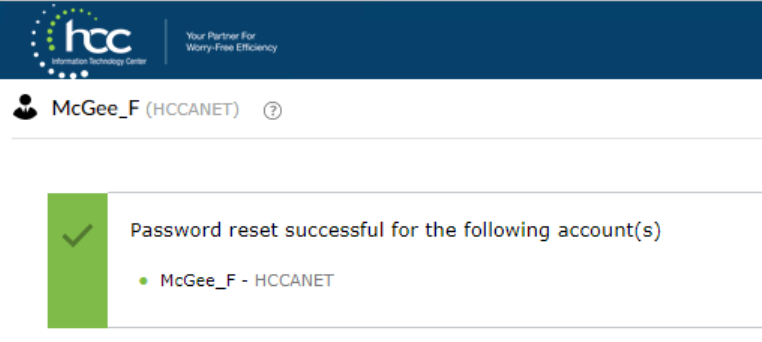
If you encounter any difficulty with the process, please send an email with details to the helpdesk.